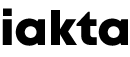Import av transaksjoner / variable data / timer fra timesystem / Excel-mal import
Det er mulig å importere transaksjoner fra ett eksternt timeregistreringssytem. For å importere går du til Payroll. Her trykker du på «Importer transaksjoner».

Du kommer da til en veiviser og første bilde forklarer litt om importen.

Trykk «Fortsett» eller trykk på fanen «Velg fil» for å komme videre.
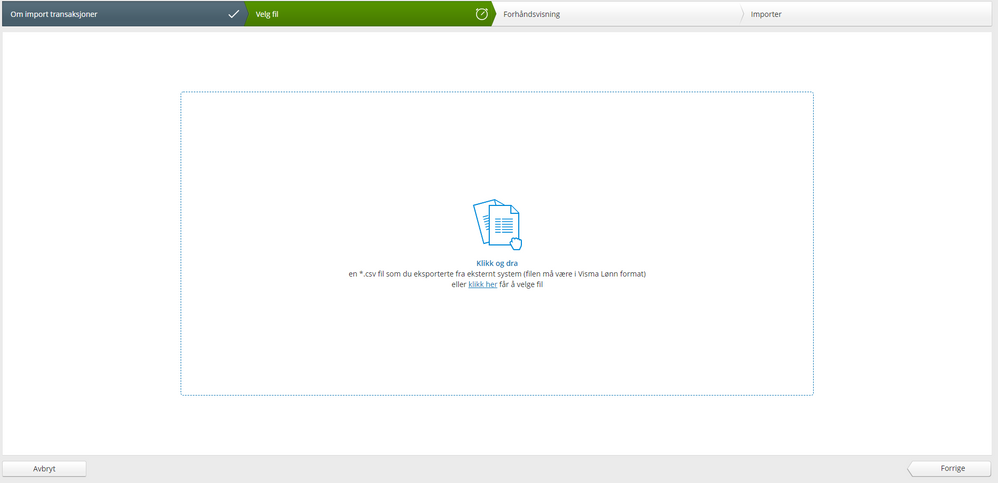
Her kan du velge filen du skal importere ved å trykke på «Klikk her» eller du kan dra filen over til denne siden. Når filen er lagt til vil du få opp ett nytt felt der du må velge hvilket år og periode dette skal bli importert på.
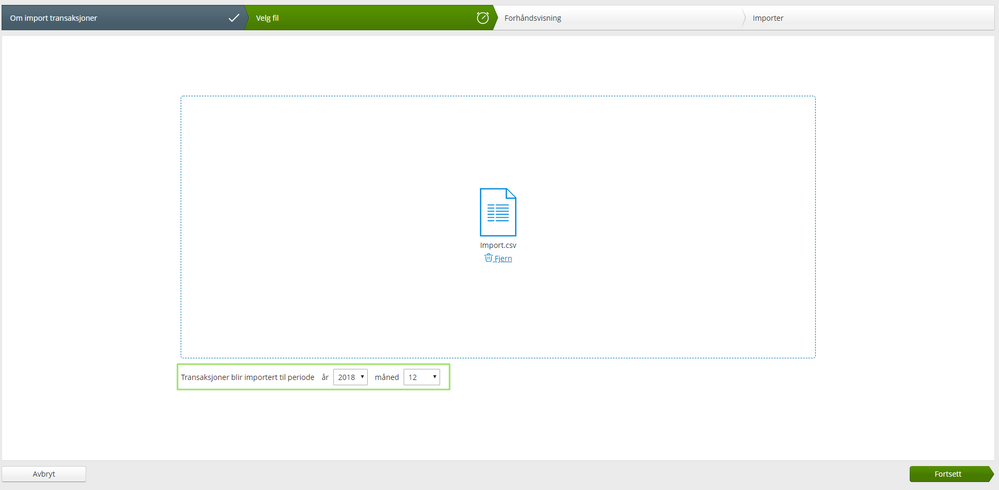

Merk! Hvis du velger å importere på en tidligere periode, altså en periode som er avsluttet i Payroll, så vil transaksjonene komme med på den åpne lønnskjøringen. De vil få transaksjonsdato i den perioden som du valgte og de vil ligge som en retroaktiv verdi på lønnskjøringen.
Når filen er lagt til og det er valgt hvilken periode transaksjonene skal importeres til kan du trykke på «Fortsett» eller fanen «Forhåndsvisning». Da kommer du til følgende bilde:
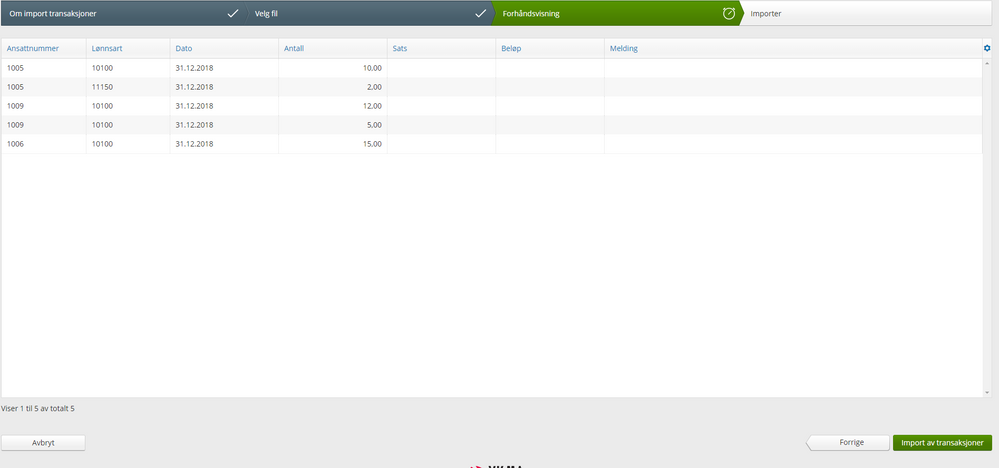
Her kommer det en oversikt over hva som blir importert.
Hvis det er noe feil i filen så vil dette også vises her.

Er det en feil i filen får vil du ikke få lov til å importere filen. Du må derfor rette det som er feil i filen for så forsøke å importere igjen.
For å legge til filen på nytt etter at du har rettet feilen, trykker du på «Forrige» eller fanen «Velg fil». Den filen som du hadde lastet opp her tidligere blir da borte og du kan laste opp oppdatert fil. Gå videre til neste fane, «Forhåndsvisning», igjen.
Så lenge alt ser greit ut og det ikke er noen feil kan du trykke på «Import av transaksjoner».
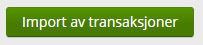
Når transaksjonene er importert får du opp følgende bilde:
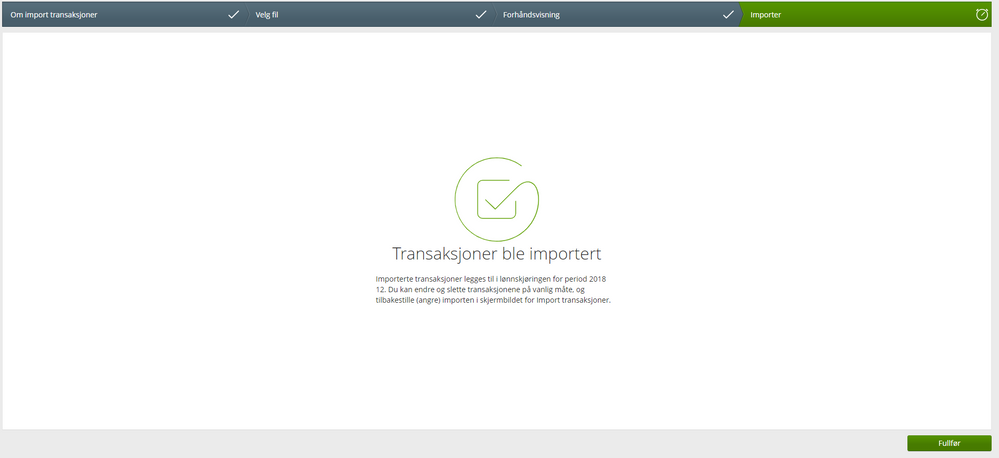
Trykk på «Fullfør».
Transaksjonen vil da ligge i den åpne lønnskjøringen.
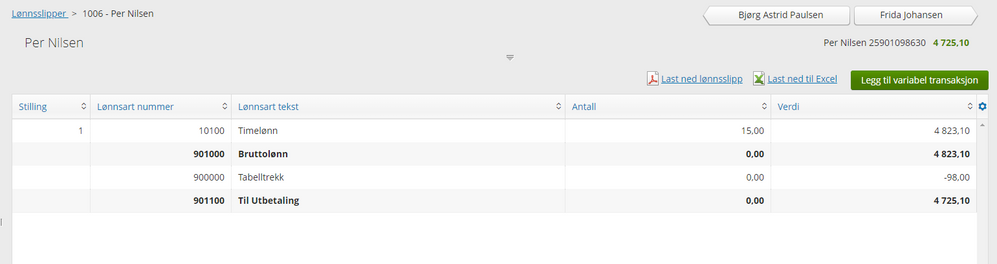
Transaksjonene som er importert vil også ligge på Employees / den ansatte / transaksjoner / variable. Her kan dere korrigere på transaksjonen hvis det skulle være noe feil.

Etter at du har importert en fil vil du få opp ett nytt valg under Payroll / Lønnskjøringer som heter «Import transaksjoner»:
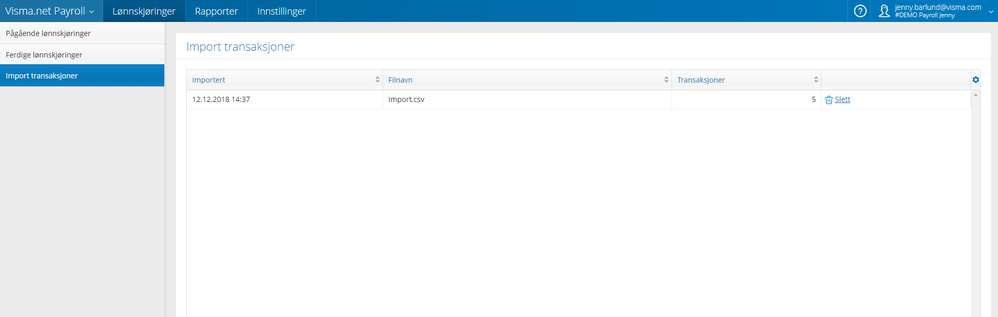
Her vil du kunne se når filen ble importert, filnavn og hvor mange transaksjoner som var inkludert i filen. Det er også mulig å slette filen. Hvis du velger å slette en fil vil alle transaksjonene som ble importert på denne filen bli slettet.

Det er ikke noen validering på at en fil er blitt importert tidligere. Dette betyr at du kan importere samme fil uendelig antall ganger.
Litt om filen:
Dersom du skal lage filen fra bunnen av finner du Excel mal her som konverterer filen til importformatet som er støttet i Payroll.
Filen som skal importeres må være en csv fil. Formatet er bygget på Visma Lønn sitt standardformat, men noen få ulikheter. Endringene finner du i kolonne 1 og 2 som i Vism.anet Payroll må ha verdi 0 (null), og i kolonne 17 som for Visma.net Payroll er en ekstra kostnadsbærer.
Forklaring til felter
Her er en liten forklaring på de ulike feltene i filen.
| Felt 1: Lønnsår | Må være 0 |
| Felt 2: Lønnskjørenummer (periode) | Må være 0 |
| Felt 3: Ansattnummer | Må fylles ut og må være identisk med Payroll |
| Felt 4: Lønnsart | Må fylles ut og må være identisk med Payroll |
| Felt 5: Grunnlag | Kan være 0.00 (merk, desimal skrives med punktum) |
| Felt 6: Antall | Antall timer, desimal skrives med punktum (eks. 5.00) |
| Felt 7: Sats | felt for sats (ikke nødvendig om ansattes timesats ønskes benyttet) |
| Felt 8: Beløp | Kan være 0.00 (genereres hvis lønnsart er sats*antall) |
| Felt 9: Konto | Kan være blank (konto hentes fra lønnsarten) |
| Felt 10: Motkonto | Kan være blank (konto hentes fra lønnsarten) |
| Felt 11-17: Kostnadsbærere | Kan være blank men må inneholde anførselstegn (“”). Hentes evt. fra den ansatte. |
- Alle felt skal være adskilt med semikolon ( ; ).
- Alfanumeriske felt skal være omgitt av anførselstegn (» «)
- Numeriske felt kan bli fylt ut med inntil oppgitt antall tegn. Det vil si du kan benytte færre siffer, men ikke flere.
- Numeriske felt og beløpsfelt kan ikke ha ledende blanke ( ) foran. Du kan kun benytte null (0) som ledende tegn.
- Alle beløpsfelt må benytte desimalpunktum (.). Lengden på feltet blir angitt med antall siffer før og etter desimalpunktum. Max. lengde på feltet blir da siffer før desimalpunktum + siffer etter desimalpunktum + selve desimalpunktumet.
Eksempel: Lengde angis som 8 + 2: 12345678.90 og 01234567.90 - Negative beløp skal ha minustegnet som ledende tegn foran beløpet. Det vil si den plassen minustegnet opptar teller som ett siffer.
Eksempel: -250.00 - Numeriske felt og beløpsfelt som ikke har noen verdi, må bli oppgitt med 0.
Eksempel:;0;
Ett eksempel på en fil:
0;0;1;10100;0.00;10.00;0.00;0.00;;;»»;»»;»»;»»;»»;»»;»»
0;0;1;11150;0.00;2.00;0.00;0.00;;;»»;»»;»»;»»;»»;»»;»»
0;0;2;10100;0.00;12.00;0.00;0.00;;;»»;»»;»»;»»;»»;»»;»»
0;0;2;10100;0.00;5.00;0.00;0.00;;;»»;»»;»»;»»;»»;»»;»»
0;0;5;10100;0.00;15.00;0.00;0.00;;;»»;»»;»»;»»;»»;»»;»»
Mal
Last ned exelmal nederst på denne siden.
Oppdatering versjon 3:
Når man velger «Lag importgrunnlag for Visma.net Payroll» vil eventuelle komma-tegn i kolonnene «Grunnlag», «Antall», «Sats» og «Beløp» omgjøres til punktum iht krav for import.
Oppdatering versjon 2:
I kolonne O er det åpnet opp for en ny kostnadsbærertype med navn «Ekstra 4» slik at det nå er mulighet for opptil 7 forskjellige kostnadsbærertyper.